
|
|
|
|
|
|
|
|
|
 |
|
||||||
リナックス導入記VMwareを使ってWindows上でリナックスを動かしてみる1.VMwareって何だ? 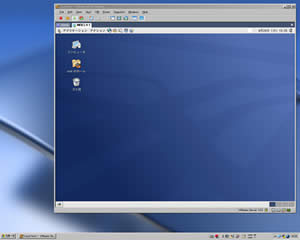 VMwareはOS上に仮想マシン環境を作成するソフトです。 VMwareはOS上に仮想マシン環境を作成するソフトです。といっても解り難いですが要はOS上にさらにOSをインストールすることができるということです。 右の画像ではWindowsXPにWhite Box Enterprise Linuxをインストールしています。 VMwareを使用する上でOSは以下のように区別されます。 ホストOS : 実機マシンにインストールされているOS(ここではWinXP)
ゲストOS : VMware仮想マシン環境上にインストールされているOS(ここではWhiteBox) ゲストOSは同時に複数立ち上げることができます。(CPU・メモリをたくさん使いますが…。) つまり、いつもの慣れたWindows環境から好きな時にリナックス環境を試すことができるのでリナックスの導入や学習にもってこいです。 さらにVMware Serverは無償で配布中なので使わない手はありません。 2.VMwareをダウンロードする VMwareはVMwareダウンロードサイトから入手します。
ダウンロードするにはユーザー登録が必要です。 ユーザー登録したらメンバーページからシリアルキーの配布をします。 このシリアルキーがVMwareのインストールに必要となります。 なぜかシリアルキーは一度しか発行できないので大事に保管しておきましょう。 3.VMwareをインストールする インストール自体は他のアプリケーションと大して変わりません。
ダウンロードしたファイルを実行します。 「Next」を押して先に進みます。 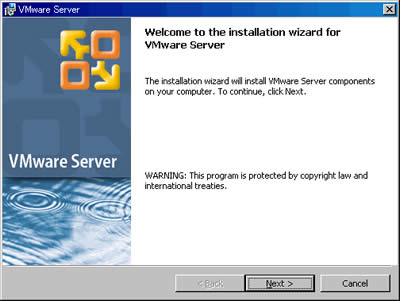 使用許諾です。 I accept ...を選択して先に進みます。 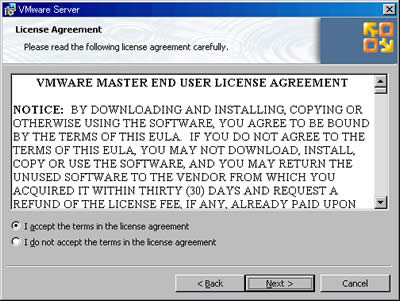
セットアップタイプの選択です。 通常はCompleteを選択しておけば問題ないでしょう。 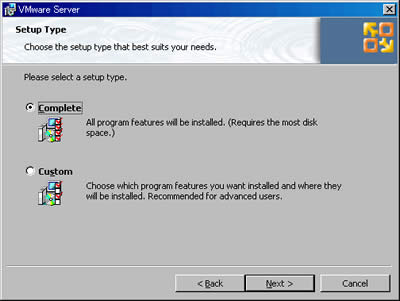
以下のような注意が出ました。 どうやらIIS(Internet Information Services)関連のことのようです。 IISは使っていないので問題ないと思います。 そのまま「OK」を押して次へ。 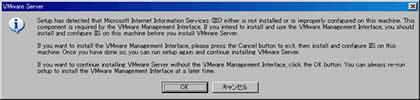
インストール先の設定です。 問題ないのでそのまま進みます。 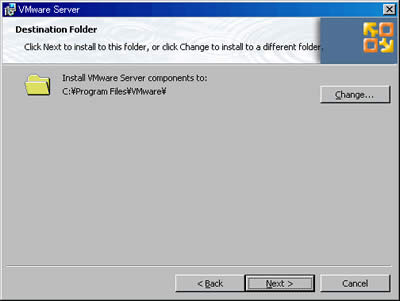
最終確認です。 「Install」を押すとVMwareのインストールが始まります。 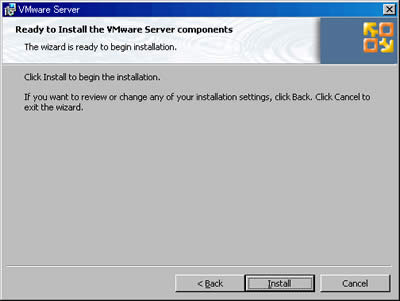
「Finish」を押してインストール完了です。 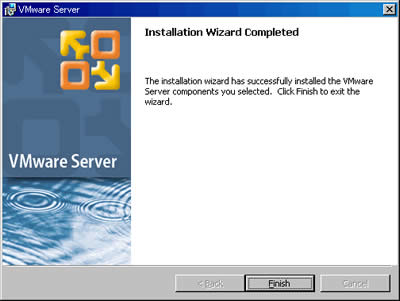
続きはこちらから。 . |
||||||
|
|